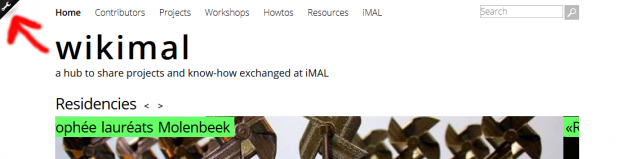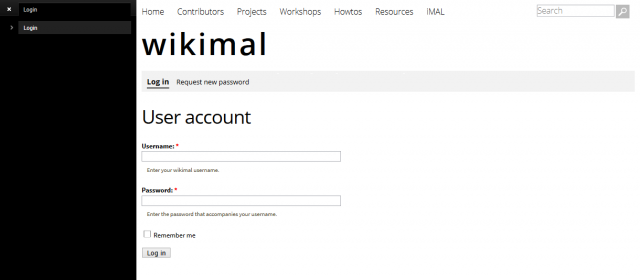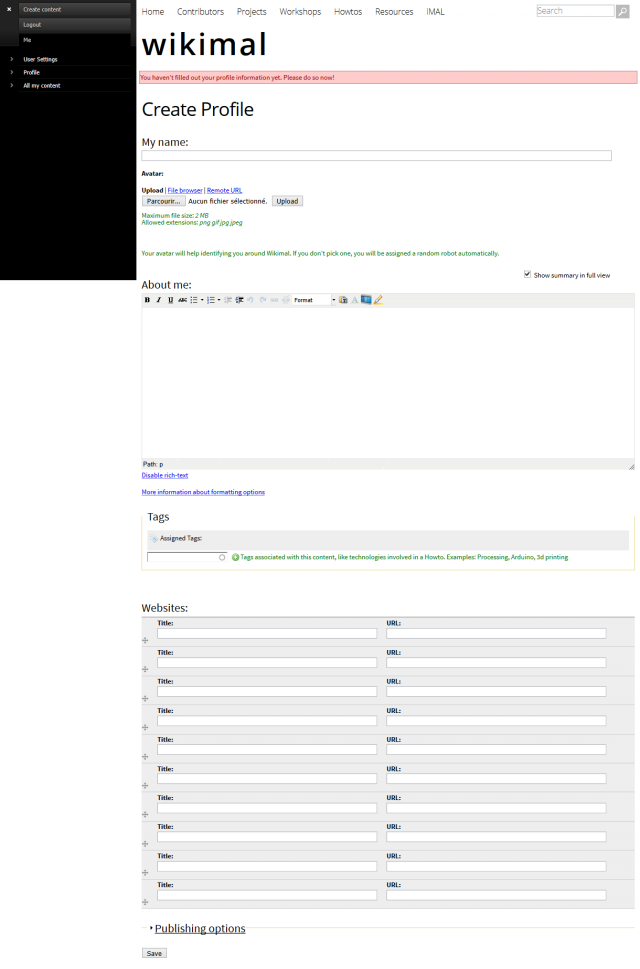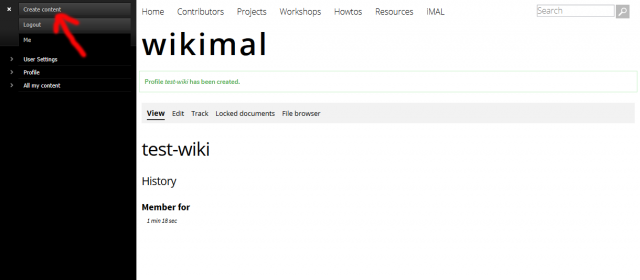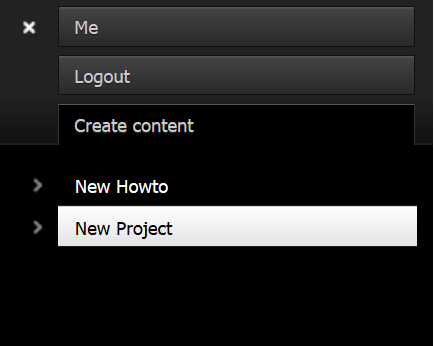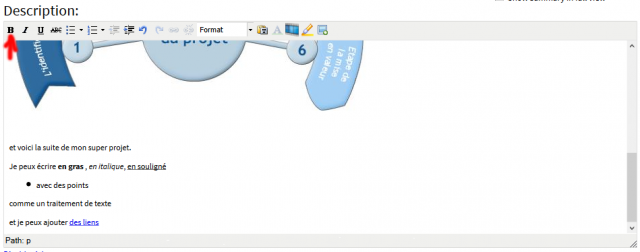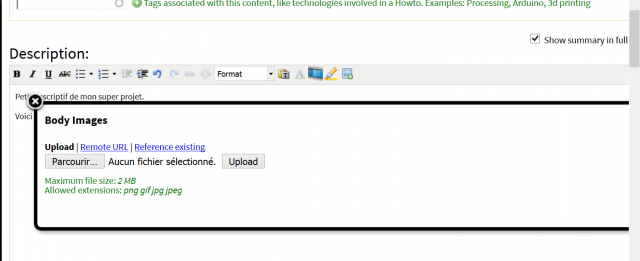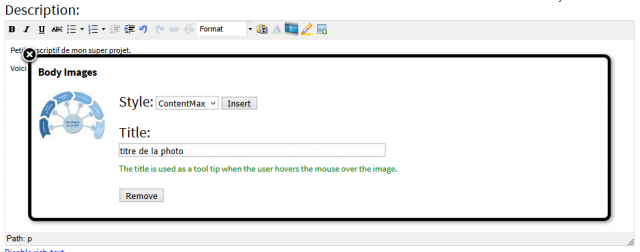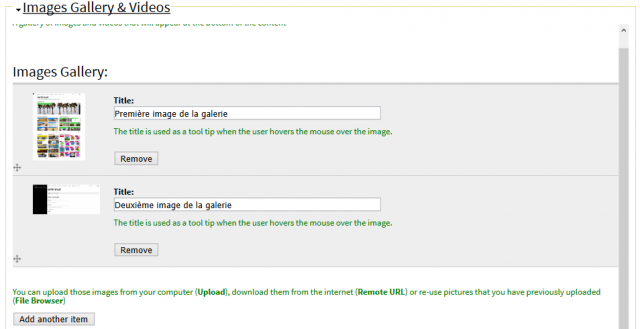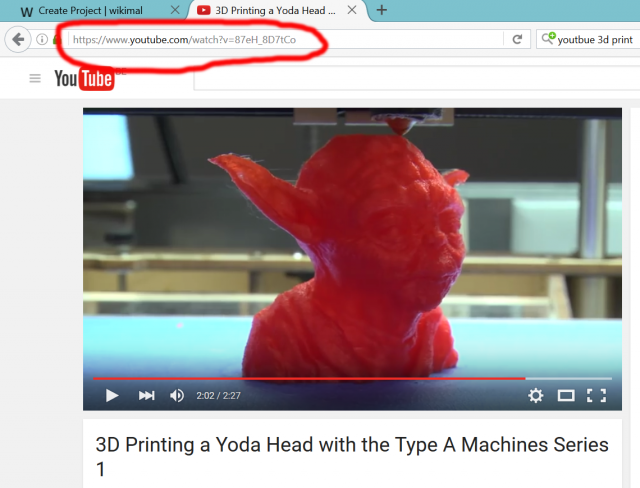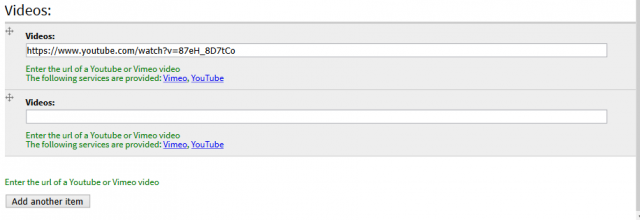Créer une page sur wikimal
Login
Première étape, cliquer sur la clé à molette  en haut à gauche de la page.
en haut à gauche de la page.
Cliquez ensuite sur Login
Vous aurez besoin de votre login et mot de passe. Si vous n'en avez pas, demander un au FabManager ou contacter iMAL.
Si vous avez perdu votre mot de passe, cliquez sur Request new password. Vous recevrez des instructions dans votre boite email.
Une fois votre login et mot de passe rempli, cliquez sur Log in
Profile
Lors de votre première connexion à Wikimal, vous devez remplir une page de biographie appelée Profile. Expliquez en quelques mots qui vous êtes, ce que vous faites...
Vous pourrez rééditer ces informations par la suite, si vous le voulez.
Create content
Passons à la création d'une page projet.
Sur la gauche de votre écran, vous trouverez un menu dépliant gris foncé.
Cliquez sur Create content, ensuite cliquez sur New Project.
Une nouvelle page apparait. Commencer par donner un titre à votre projet.
Descendez ensuite jusqu'à la section Description
Entrer quelques lignes de textes pour décrire votre projet :
Un court résumé pour donner une idée du projet. Vous pouvez ajouter ensuite les difficultés rencontrées, les solutions trouvées, les problèmes à résoudre. Les inspirations artistiques ou techniques que vous avez eus. Comment la communauté des utilisateurs vous à aidé. Quelles suites vous prévoyez pour ce projet. Est-ce que ce projet va être exposé: où, comment...
Texte et mise en page
Pour la plupart des projets, nous vous demandons d'utiliser les galeries d'images ou de vidéos. Évidemment, certaines explications nécessitent une image dans le corps du texte. Cette étape est décrite plus loin.
Vous pouvez éditer la mise en page du texte, avec la barre d'outils, vous pouvez mettre en gras, italique, souligné, ajouter des boulets, faire des alinéas, utiliser des titres, sous-titres, ajouter des liens...
Essayer les différentes icônes pour ces différentes fonctions.
Insérer une image
Il y a deux méthodes pour insérer des images :
- Dans le corps du texte
- Dans une galerie en fin de page
Notez aussi que la dernière photo téléchargée servira d'accroche pour le référencement de votre projet. Si nécessaire donc, réuploader l'image que vous voulez voir apparaître en dernier.
Insérer une image dans le corps du texte
Pour insérer une image dans le corps du texte, cliquez sur  en positionnant le curseur textuel à l'endroit où vous désirez insérer l'image
en positionnant le curseur textuel à l'endroit où vous désirez insérer l'image
Une fenêtre apparait ensuite pour vous demander de sélectionner l'image à insérer
Cliquez sur Parcourir , sélectionnez l'image dans votre arborescence, ensuite cliquez sur Upload
Une nouvelle fenêtre apparait avec un apercu de votre image. Ajoutez un titre à l'image et cliquez sur Insert.
Votre image apparaitra dans le corps du texte.
Insérer une image dans la galerie
Pour insérer des images dans la galerie
Dans la section Images Gallery , cliquez sur Parcourir , sélectionnez votre image, ensuite cliquez sur Upload. Vous pouvez ensuite donner un titre à l'image.
Ces images apparaitront dans la galerie en bas de page
Insérer des vidéos
Vous pouvez insérer des vidéos :
- Dans le corps du texte
- Dans une galerie
Uploader votre vidéo sur Youtube. Notez l'adresse Youtube de votre vidéo, c'est cette adresse qui sera utile.
Pour insérer cette vidéo dans la galerie, placer l'adresse dans la section Videos
Insérer des fichiers
Vous pouvez déposer des modèles de fichier dans la section Downloads . Il est nécessaire de les compresser en zip.
Sauver
Enfin, n'oubliez pas de cliquer sur le bouton Save en bas de page pour sauver votre page ou vos modifications.
Info
Difficulty: ●○○○○
Last updated: March 2016